IPDF Layar en Inhoudsopgave(ToC)
Layar (augmented reality)
TIP: zit je in tijdnood, dan doe je deze stap (Layar) als laatste.
TIP: lees meer over Layar Augmented Reality
- Plaats in InDesign op pagina 1 (COVER) het logo van Layar.
Deze vind je in de map: aangeleverd_materiaal / afbeeldingen / logos - Exporteer pagina 1 (COVER) als jpg: maximale kwaliteit en resolutie op 150dpi
- Maak 2 selfies met je telefoon en zet deze op je computer.
Je mag ook selfies van je Facebook account gebruiken. - Ga naar Layar.com en maak een gratis account aan.
- Klik na inloggen rechtsboven op je accountnaam en vervolgens op Layar Creator.
- Maak een nieuwe campagne aan Title: Selfie Theatre, Type: letter
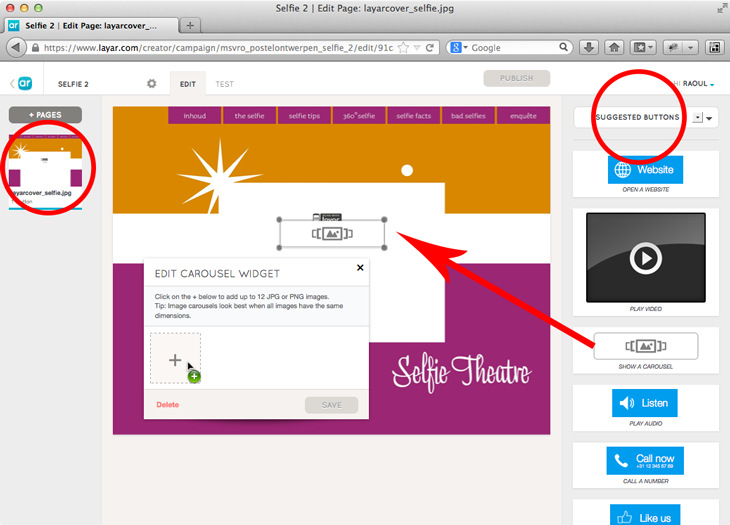
- Upload je zojuist bewaarde afbeelding van pagina 1 (COVER).
Wacht even een minuut ivm de herkenningssoftware. - Sleep rechts een CAROUSSEL over je afbeelding waar je je selfies wilt laten zien
- Upload in de CAROUSSEL de twee selfies.
- Zet onder de CAROUSSEL nog een LIKE-button naar je Social Media, of een eigen knop naar keuze
- Test de werking met behulp van de Layar app
LET OP: je pagina moet uniek zijn in vormgeving, zodat je niet iemand anders te zien krijgt. Pas zo nodig iets aan in de vormgeving van pagina 1 (COVER) en upload een nieuwe afbeelding.
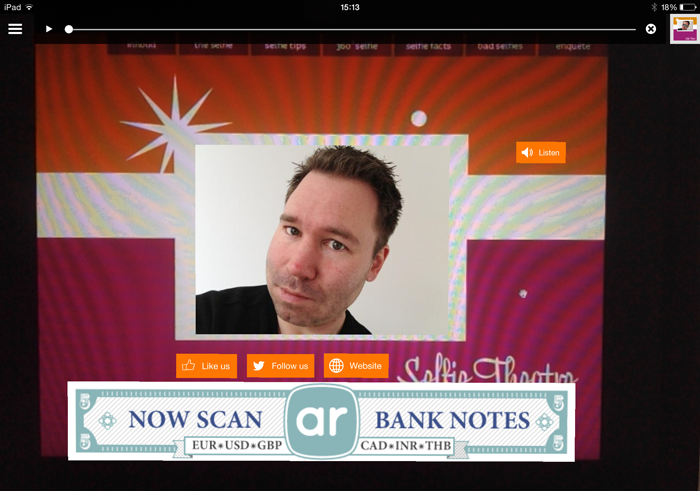
nb. het is een gratis app, dus wat reclame is helaas niet te voorkomen. Zodra je betaalt, verdwijnt dit...
ToC = Table of Content (inhoudsopgave)
- Dubbelklik op pagina 2 (INHOUD)
-
Maak van elke foto een knop/button.
- Link deze knop naar de juiste pagina
- Maak de foto bij de rollover een beetje transparant (zet op 80%)
- Maak ook knoppen van de titels ( The Selfie, 10 Selfie Tips, Selfie Facts, ...etc)
NB. Je kunt ook automatisch een inhoudsopgave (ToC) laten maken door InDesign. Dit op basis van een Tekenstijl (layout / table of content (inhoudsopgave)).
Samengevat:
De lezer kan nu op verschillende manieren doorhet document navigeren:
- met bladwijzers (bookmarks)
- met de menubalk
- met de inhoudsopgave
- scrollen (standaard)
Interactieve PDF exporteren
- Exporteer vanuit InDesign je document als Adobe PDF (interactief).
- Gebruik de instellingen uit de afbeelding hieronder:
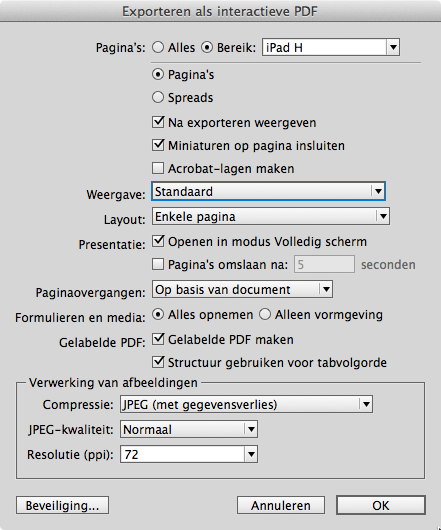
Test de bladwijzers (bookmarks)
Test de menubalk
Test de inhoud-pagina