IPDF Audio en Video
Audio
- Dubbelklik in InDesign in het Pagina-venster op pagina 1 (COVER)
- Importeer (plaatsen) direct vanuit InDesign het audio-bestand (mp3) uit de map: aangeleverd_materiaal / audio
- Plaats (slepen met de muis) het audio-bestand ergens op de pagina
- Open nu het venster (window): Interactief / Media
- Vink aan bij de opties: afspelen bij laden van pagina (play on pageload)
- Vink aan bij de opties: stoppen bij omslaan van pagina (stop on pageturn)
TIP: plaats eventueel een start-knop (play sound) in dezelfde kleur als de achtergrond over het audio bestand, zodat de 'lelijke' audio-player onzichtbaar wordt. Dit moet altijd een swf-object zijn, zoals een button. Anders blijft de audio player op de voorgrond staan.
Video
- Dubbelklik in InDesign in het Pagina-venster op pagina 4 (SELFIE TIPS)
- Importeer (plaatsen) direct vanuit InDesign het video-bestand (gebruik altijd mp4) uit de map: aangeleverd_materiaal / video
Kies de video: How to....mp4 -
Plaats (slepen met de muis) de video precies over de poster-afbeelding (unable to play video)
Deze poster-afbeelding is nodig voor de Apple iPad. Deze ondersteunt geen video in iPDF. - Open nu het venster (window): Interactief / Media
- Vink aan bij de opties: afspelen bij laden van pagina (play on pageload)
LET OP: bij audio kun je instellen dat de film stopt als hij op een andere pagina staat. Bij video kan dat in beginsel niet en blijft hij doorlopen ook al switch je naar een andere pagina. In acrobat Pro kun je dat aanpassen (rechtermuisknop op video). - Kies met de video-slider een duidelijk frame en kies bij 'poster': vanaf huidig frame
- Klik vervolgens op het cirkel-pijltje om de poster in te stellen op het door jou gekozen frame.
Voordat een video is geladen of wordt afgespeeld, wordt deze poster weergegeven.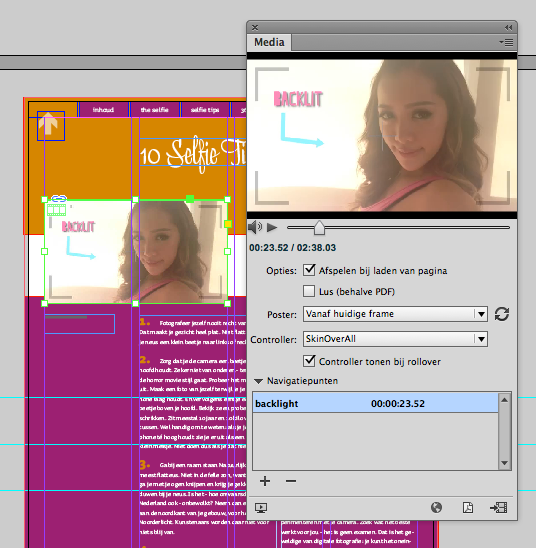
- Stel een 'controller' in naar keuze.
- Vink aan: controller tonen bij rollover. Dan staat deze niet de hele tijd over de video heen.
Plaats ook de tweede video op pagina 8 (ENQUETE) Kies de video: #SELFIE ....mp4
TIP: Je kunt ook nog navigatiepunten instellen door de video-slider in het media-venster naar het gewenste punt te slepen. Druk vervolgens op het plus-knopje . Zo kun je een video op een bepaald punt laten afspelen of kun je bij het maken van een eigen knop een video daar laten afspelen. Een aangemaakt navigatiepunt is te kiezen in het Buttons-venster.
Pagina overgangen
Vanuit InDesign kun je pagina overgangen maken. Denk aan effecten als:
- vervagen
- zoomen
- pagina krul / bladeren
Voor de interactieve PDF is het mooi om een effect als 'vervagen' te kiezen. Dan is in de full-screen modus de overgang naar de volgende pagina subtiel en niet zo hard.
- Selecteer vanuit InDesign in het Pagina-venster ALLE pagina's (shift-toets gebruiken)
- Open het venster: Venster (window) / interactief (interactieve) / Paginaovergangen (page transitions)
- Kies: Vervagen (fade)
In het Pagina-venster staat achter elke pagina een symbooltje. Je kunt ook per pagina een ander effect toekennen, maar dat is meestal storend voor de lezer.