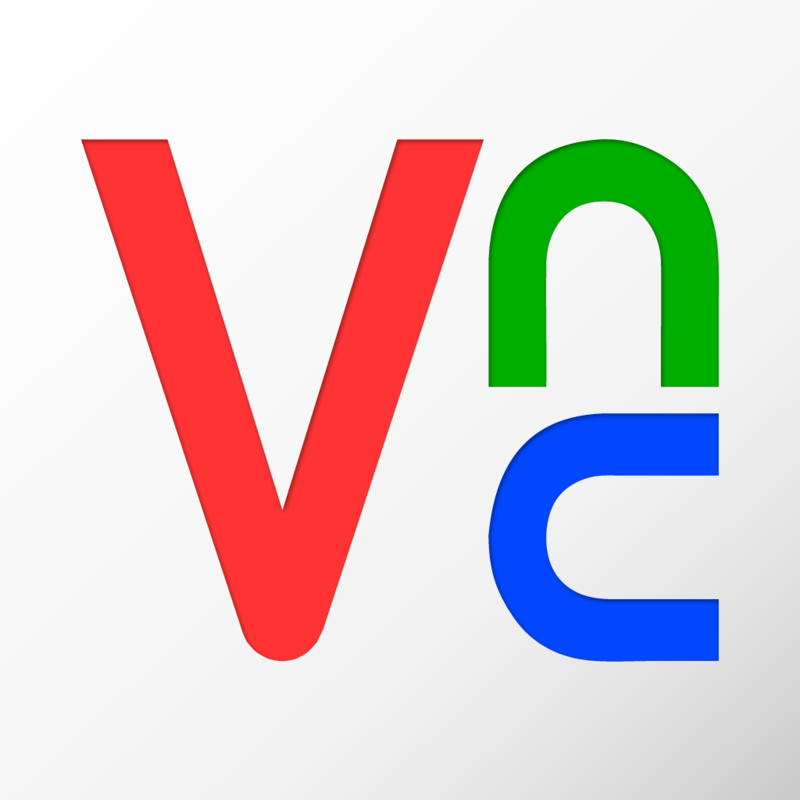Hoe werkt een computer?
Hoe werkt een computer?
Hoeveel computers heb jij thuis? Vast meer dan 1, zodra je je smartphone en tablet meerekent. Misschien heb je zelfs een smartTV. Gemiddeld werken we 4-6 uur per dag met een computer. Daarnaast worden steeds meer apparaten ook computers. Denk maar aan de thermostaat van de verwarming, thuis. Of de koelkast? De navigatie in de auto etc.
Dan is het handig als je ook een beetje begrijpt hoe een computer werkt. Stel er gaat wat mis en de computer doet niet wat ie hoort te doen? Gewoon de basiskennis is meestal al voloende, net zoals je bij het halen van je rijbewijs moet weten waar de olie, koelvloeistof en ruitensproeiervloeistof in de motor moet.

Hardware & Software
Digitale apparaten bestaand over het algemeen uit:
- Hardware: de electronica, stekkers, schermen, toetsenborden, muizen, harddrives, kabels, etc.
- Software: systeemsoftware, programma's, app's, websites

Processor
Een computer bestaat uit een moederbord met daarop een processor. De processor is de rekenmachine van de computer. Eigenlijk kan een computer alleen maar rekenen in nullen en enen. Aan of Uit....
Door te rekenen kan de processor taken uitvoeren en antwoord geven. Hoe sneller de processor, hoe eerder het antwoord komt.
Harddrive en Software
En wat rekent de processor dan uit? Vragen die jij aan de computer stelt:
- wil je voor mij de computer opstarten?
- wil je voor mij dit programma openen?
- wil je die foto op het bureaublad laten zien?
- wil je een internetverbinding of verbinding met het netwerk maken?
- etc...
Het antwoord op deze vragen bestaat eigenlijk al. Dat staat beschreven in de software die op je harddrive staat. De processor zoekt daar naar het antwoord.

Moederbord en hardware Desktop Computer
RAM-geheugen
Als je nu filosofisch bent ingesteld, dan kun je ook nog de volgende vraag stellen: Hoe weet de processor dan HOE hij moet zoeken? En hoe onthoudt hij dat allemaal?
Dat staat in het geheugen van de computer (RAM). Dat is een extra harddrive, maar lijkt meer op de binnenkant van een grote usb-stick. Daarin staat basis-informatie die de processor vertelt hoe er gezocht moet worden. Ook worden er tijdelijke acties bewaard. Denk bijvoorbeeld aan het kopieren van een bestand. Ook voor het RAM-geheugen geldt: een groter geheugen, zorgt voor een betere, snellere computer. Als jij meer kennis hebt over een onderwerp of meer kunt onthouden, dan kun je ook meer informatie geven aan anderen en hoef je minder lang te zoeken. Computers zijn net mensen....

Moederbord Samsung smartphone
Andere hardware
Naast de processor, harddrive en RAM-geheugen heb je nog allerlei andere hardware, zoals:
- een videobord voor het beeldscherm
- een geluidsbord voor het geluid
- een ethernet-of wifibord voor de netwerk/internetverbinding
- een usb-aansluiting voor randapparaten
- en niet te vergeten: de stroom en accu
Al deze borden zijn gekoppeld aan het moederbord en werken samen met de processor, het RAM-geheugen en de harddrive.
Dat samenwerken gebeurt door middel van programmeertaal. Heel veel code die wordt uitgevoerd door de processor.

Moederbord RapsberryPi
In- en uitgangen, poorten & kabels
Om meer met een desktop computer te kunnen doen, is het mogelijk om extra apparaten aan te sluiten. Denk aan je koptelefoon, camera, toetsenbord, printer en muis. Op de meeste mobiele apparaten is dat overigens niet mogelijk en zitten de belangrijkste middelen standaard op het mobiele apparaat. Maar bij desktop-computers vind je nog een aantal aansluitingen. In de toekomst zullen deze aansluitingen steeds minder noodzakelijk worden. Veel gaat al via WIFI, zoals printen of connecten met andere computers via een netwerk.
Omdat je toch nog vaak verschillende aansluitingen kunt tegenkomen, volgt hieronder een korte uitleg van de meest voorkomende aansluitingen.
- Voeding: 230 Volt en adaptor
- USB: mini en micro
- Video: VGA en HDMI
- Audio: koptelefoon en microfoon
- Ethernet
Achterzijde met aansluitingen van een PC en MAC


Kabels

Operating System
De eerste computers werkten alleen met code. Flinke programmeer-skills waren nodig om een computer te kunnen bedienen. Begin jaren '80 kwamen er bijna gelijktijdig enekele programmeurs op het idee om deze code te vertalen naar vormgeving, zodat het voor 'de gewone man/vrouw' makkelijker werd om een computer te bedienen. Deze software noemen we een Operating System (OS). We kennen vandaag de dag een aantal veelgebruikte Systemen:
- Microsoft Windows
- Apple Macintosch
- Linux (opensource)
- Ubuntu (opensource)
Alle code van een Operating System staat in mappen. Elke map heeft bevat een stukje functionaliteit die de computer nodig heeft om te werken.
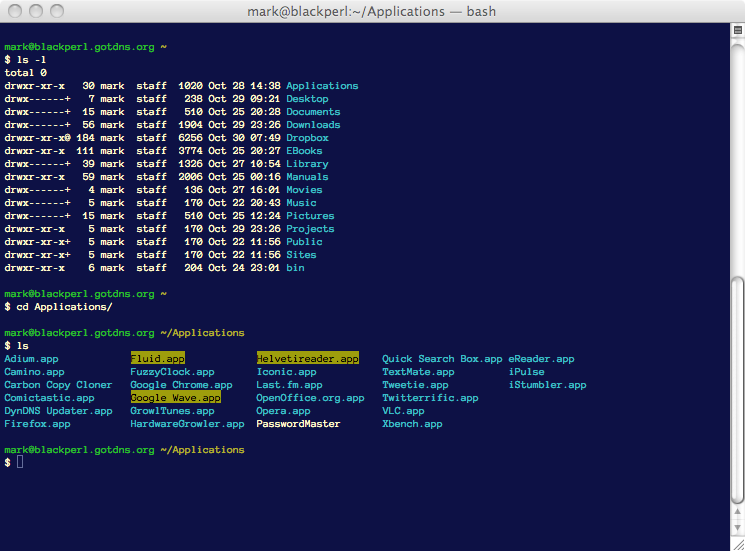
Voorbeeld van code zoals die achter de Mac Finder zit.
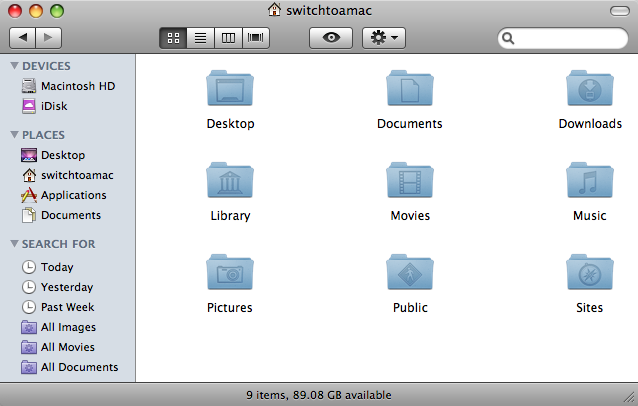
Mac Finder met mappenstructuur
 Voorbeeld van code zoals die achter de Windows Verkenner zit.
Voorbeeld van code zoals die achter de Windows Verkenner zit.
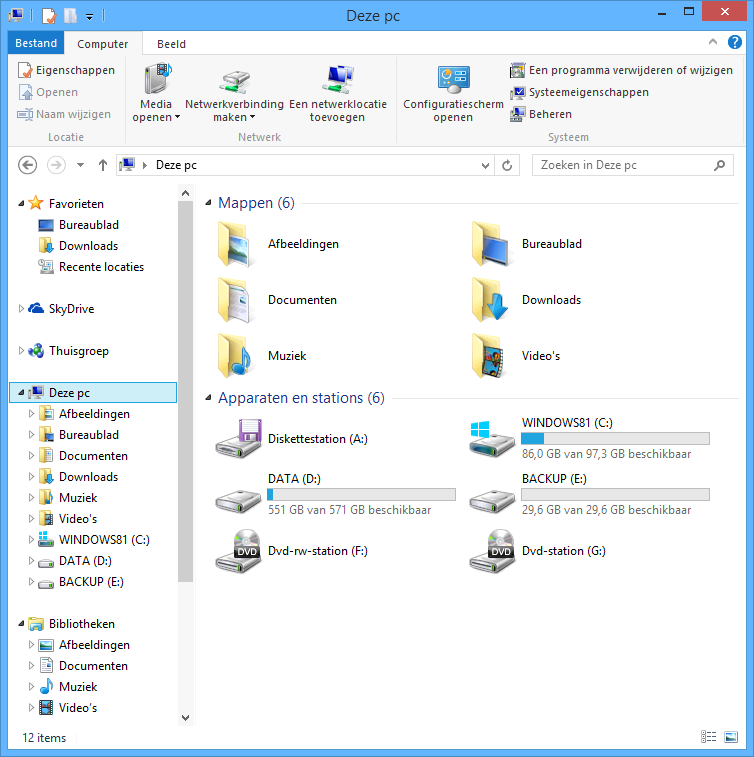 De Windows Verkenner met mappenstructuur
De Windows Verkenner met mappenstructuur
De bovenstaande voorbeelden laten zien dat de vomgeving van een Operating System het ons een stuk makkelijker en overzichtelijker maakt om de computer te beheren.
De instellingen van alle hardware en software is te vinden in:
- Mac: Systeemvoorkeuren
- Windows: Configuratiescherm of Systeeminstellingen
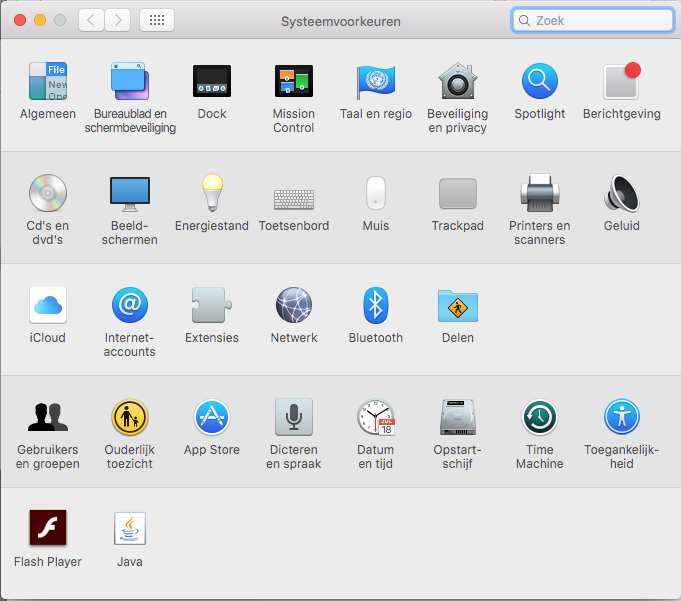
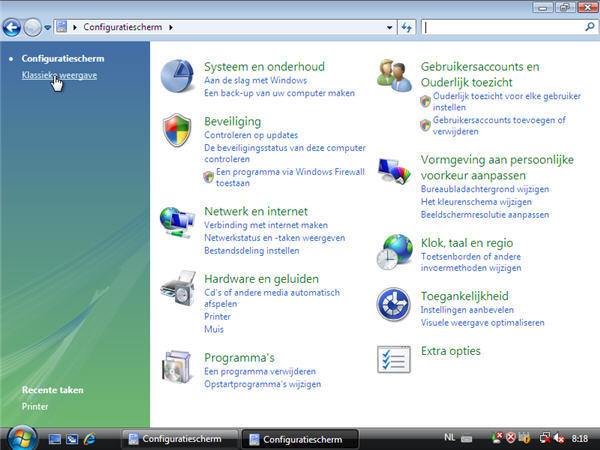
Mappenstructuur
Het is belangrijk te weten dat alles wat de computer kan en doet is bewaard in bestanden die staan in mappen. Deze mappen en bestanden zijn vaak gelinkt met elkaar en geven elkaar opdrachten. Dus zodra je de systeemmappen van plek of naam verandert, zal het systeem niet meer goed werken.
Het begrijpen van mappen en denken in een mappenstructuur is een belangrijke vaardigheid om goed met een computer te kunnen werken.
Je kun mappen en bestanden:
- kopieren naar het klembord: cmd/ctrl + c
- knippen naar het klembors: cmd/ctrl + x
- verplaatsen/plakken in een andere map: cmd/ctrl + v
- dupliceren in dezelfde map
- een andere naam geven
- als snelkoppeling of alias (link) op je bureaublad plaatsen
Je hebt als standaard gebruiker niet altijd toegang tot alle mappen en bestanden. Deze kunnen beveiligd zijn met CHMOD-beveiliging. Hoe een bestand beveiligd is, kun je zien via de map- of bestandseigenschappen (meestal rechter muisknop). Er zijn een aantal type beveiliging:
- alleen lezen (444)
- lezen en schrijven (666)
- lezen, schrijven en uitvoeren (777)
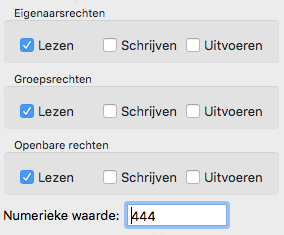
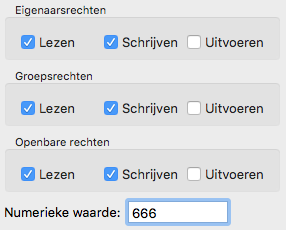
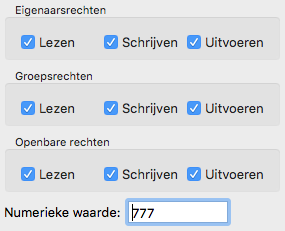
De laatste (777) is een volledig toegankelijke map. Met deze 3 variaties van beveiliging zijn ook nog allemaal combinaties te maken.
Indien je de baas bent over de computer (administator) dan kun je zelf, via de eigenschappen van een bestand of map, de rechten aanpassen.
Bestanden
Bestanden bevinden zich altijd in mappen. Het zijn documentjes waar programma-informatie in wordt bewaard. Er staan opdrachten in die een programma of computer moet uitvoeren.
Bestanden bestaan uit een naam, een punt en extensie. De naam legt uit waar het bestand over gaat, de extensie geeft aan welk type document het is en voor welk programma het is bedoeld. Bijvoorbeeld:
MSOffice.exe (execute = uitvoeren) start het programma MSOffice op bij een Windows-computer
Microsoft Office.app (application = programma) start het programma MSOffice op bij een Mac-computer
document.docx opent een document in MSWord
Door een extentie te wijzigen, als je over de juiste rechten beschilkt, kun je een bestand in een ander programma laten openen. Hiervoor moet je wel zeker weten dat het werkt, want dit kan een bestand beschadigen.
Zip compressie en inpakken van bestanden
Om meerdere bestanden in te pakken tot 1 bestand, maak je gebruik van Zip-compressie. Voorbeeld: 1 bestand via de mail sturen is wellicht makkelijker dan 80 losse bestanden via de mail sturen. Je kunt dus meerdere bestanden selecteren en via Zip-Archief of Comprimeer (meestal rechter muisknop) de bestanden samen inpakken. Bij de zojuist ingepakte bestanden komt een nieuw bestand met de extensie .zip te staan.
Zip-compressie probeert ook de bestanden kleiner te maken, door systeeminformatie weg te laten. Die informatie heeft een ander niet nodig. Daardoor kan een open bestand van 2 MB bestandsgrootte worden gecomprimeerd tot bijvoorbeeld 300 KB. Dat scheelt aanzienlijk wanneer je dit bestand bijvoorbeeld via de mail wilt versturen.
Zodra je een .zip bestand ontvangt, pak je dat weer uit op dezelfde manier als het inpakken (meestal rechter muisknop). De computer weet vaak al dat een .zip-bestand uitgepakt moet worden. Bij Windows kun je ook uitpakken via het verkenner-venster:
- Selecteer het zip-bestand
- Klik bovenin het verkennervenster op Uitpakken Archief
Let op: Op de mac is de extentie van een gecomprimeerd bestand ook vaak .dmg.
Netwerk, Cloud, Uploaden & Downloaden
Elke computer/apparaat heeft een eigen naam, zoals jij ook een eigen naam hebt. Deze naam heet een IP-adres (Internet-Protocol). Een IP-adres bestaat uit cijfers, bijvoorbeeld: 192.168.2.14. Deze naam, het IP-adres kan, zodra verbonden bent met internet, gevonden worden door andere computers.
Je computer zit over het algemeen gekoppeld met een netwerk waarin nog andere computer staan, allemaal met een eigen IP-adres. Koppelen met de router kan via WIFI, Bluetooth of via een Ethernet-kabel. Met de komst van combinatie-paketten Internet-Bellen-TV hebben veel mensen thuis al een netwerk staan.
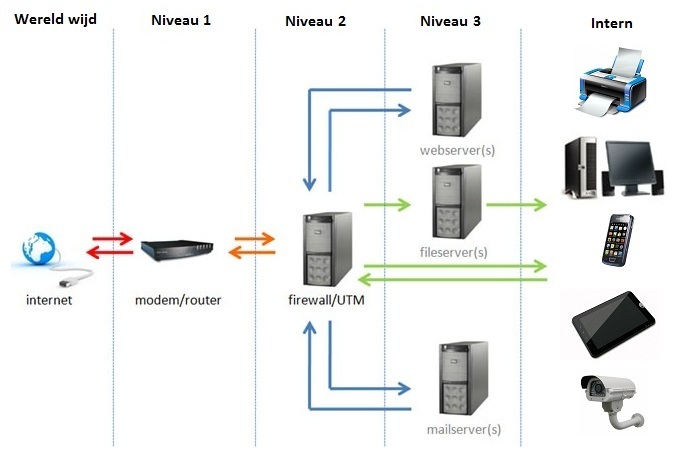
Een router krijgt van de aanbieder het internet-signaal binnen en verspreidt dit per ethernet-kabel of per WIFI door het huis. Alle apparaten die kunnen verbinden met een netwerk zijn dan met elkaar verbonden. Uiteraard moet elk apparaat eerst nog toegang krijgen tot de router via een wachtwoord. Zo pakt de TV het TV-signaal van de router en pakt je telefoon en computer de internet-verbinding van de router.
Uploaden
Als je iets op internet wilt plaatsten dan zul je dat moeten uploaden naar een computer die ingesteld is als webserver en dus webpagina's kan tonen. Zodra je bijvoorbeeld een selfie op je favoriete social network plaatst, dan ben je deze aan het uploaden naar de webserver van ditzelfde social network.
Deze webserver kan zich bevinden in hetzelfde gebouw, zoals op een school of bedrijf, maar ook aan de andere kant van de wereld. Meestal heb je toegang nodig om iets te uploaden. Ook de populaire Cloud-diensten, zoals Dropbox en GoogleDocs zijn feitelijk niets meer dan webservers, waarop je je foto's en bestanden kunt uploaden.
LET OP: Cloud-diensten en Social Networks zijn vaak op de hoogte van hetgeen je upload. Daarom zijn veel van die diensten helemaal gratis. Waarom ze je dan stiekem begluren? Jouw gegevens zijn veel geld waard voor adverteerders. Die gegevens worden dus verkocht en zo verdient de 'gratis' cloud-dienst of het Social Network veel geld aan jouw data. Je data is dus niet zo prive als je zou denken. Veel blijft zelfs toch bewaard, ook als je dit zelf hebt verwijderd. Het is verstandig af en toe gegevens over jezelf te Googlen, zodat je een beeld hebt van wat mensen over jou kunnen vinden. Ga voorzichtig om met de dingen die je online deelt. Uploaden naar internet is eenvoudig, het echt verwijderen ervan is zeer lastig.
Downloaden
Als je iets van het internet of de cloud-dienst naar je eigen computer kopieert, dan ben je aan het downloaden. Vanuit de webserver bewaar je dan een kopie op je eigen computer. Het donwloaden kan door de aanbieder van de bestanden worden beveiligd, maar is toch vaak via trucjes te omzeilen. Heb jij wel eens gratis muziek of films gedownload? Vaak wordt dat dan illegaal aangeboden. Dus als je zelf gevoelige informatie of auteursrechtelijk beschermde bestanden online zet, weet dan ook dat dit vaak door anderen kan worden gedownload. Een simpele, maar auteursrechtelijk beschermde afbeelding dowloaden via Google en plaatsen op je eigen webpagina kan een flinke boete tot gevolg hebben.
Printen
Printen kan rechtstreeks naar een printer die is aangesloten op de computer. Ook kun je printen naar een printer die te vinden is op het netwerk waar op je computer is aangesloten. Via het printbeheer in het configuratiescherm of systeemvoorkeuren kun je de printer installeren, beheren of zoeken in het netwerk.
PDF is het beste formaat om naar de printer te sturen, zeker als je layout veel afbeeldingen bevat.
LET OP: Kijk altijd even hoe groot de print-opdracht is die je verstuurd. Zodra je een bestand van een paar honderd MB gaat printen, kan het vrij lang duren voordat deze geprint is. Het kan zelfs zorgen voor een foutmelding bij de printer of het netwerk. Weet wat je print en verspil niet onnodig veel papier.
Fonts (lettertype)
Vroeger hadden Mac (PostScript PS) en Windows (TrueType TT) verschillende font-bestanden. Deze waren helaas niet uitwisselbaar, waardoor je voor elk systeem een eigen font nodig had. Met de komst van de OpenType font is dat gelukkig verdwenen. Elk Operating System heeft een eigen fonts-map, waarin je zelf fonts kunt bijvoegen. Programma's op je computer maken ook gebruik van deze fontsmap, waardoor je de fonts in je programma kunt gebruiken.
Installeren van fonts gaat vrij eenvoudig.
- Download het font-bestand
- Open het door erop te dubbelklikken
- Kies vervolgens voor: installeren
Ook kun je zelf het font-bestand in de fonts-map kopieren en plakken.
Hoe meer fonts er in de fonts-map staan, hoe langer het duurt om een programma, inclusief veel fonts, te laden. Zodra je veel verschillende fonts gaat gebruiken, bijvoorbeeld als vormgever, dan is het prettig om weinig gebruikte fonts tijdelijk te deactiveren. Dit kan met een Font-beheerprogramma zoals Typekit (Mac & Windows). Op de Mac is er standaard een programma om fonts te beheren: LettertypeCatalogus. Voor Windows zijn er ook tal van mogelijkheden, alleen zijn die niet standaard geinstalleerd.
Naast systeemfonts is er ook de mogelijkheid om webfonts te downloaden en te installeren. Vaak hele speciale fonts voor verschillende stijlen. Gratis fonts zijn meestal minder van kwaliteit dan fonts waar je voor moet betalen.
VNC computer op afstand bedienen
Virtual Network Computing (VNC) is een mooie manier om je computer op afstand te bedienen. Via een andere computer, tablet of smartphone log je in op het bureaublad van je eigen computer. Er zijn veel apps te krijgen, maar een veel gebruikte gratis app (ook voor mobile) is Real VNCviewer