Pagina Layout InDesign
Voordat je begint met meerbladig opmaken in InDesign, eerst het volgende....
Je hebt kennis nodig van de opdrachtgever/doelgroep voordat je begint met het maken van schetsen. Je start altijd als volgt:
- Start met onderzoek naar de opdrachtgever en doelgroep
- Bekijk en analyseer relevante voorbeelden. Verzamel en Archiveer
- Lees de aangeleverde teksten en bekijk de beelden
- Maak schetsen op papier. InDesign zal je anders verleiden tot het gebruik van basis-instellingen, waardoor je vormgeving nauwelijks afwijkt en opvalt.
Opbouw van een meerbladig document in InDesign
Training en Voorbeelden van meerbladige documenten InDesign

- Marges, Stramienkolommen en pagina-afloop
- Hulplijnen
- Basislijn Raster
- Basis elementen kop- en voettekst
- Typografie en Stijlen
- Fotografie en overige vormgeving
- Diverse Master-pagina's
En nu: Het geheim van een evenwichtige layout...
1 Instellen van de marges bij een nieuw document
Maak in InDesign een nieuwe pagina aan.
STAP 1. Stel het PAGINA FORMAAT in.
Zet FACING-PAGES aan voor meerbladig opmaken.
STAP 2. Stel de MARGES (witruimte) in:
- kopwit (top)
- staartwit (bottom)
- rugwit (inside)
- snijwit (outside)
De afmetingen van de marges staan in relatie tot het paginaformaat (Gulden Snede). In deze video is dat het getal 6 of een veelvoud daar van.
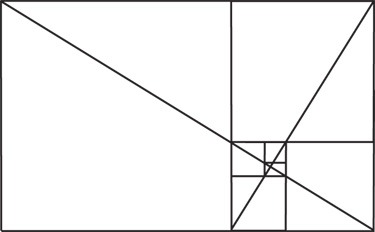
STAP 3. Stel de STRAMIENKOLOMMEN in. Dit zijn geen tekstkolommen, maar hulplijnen bij het opzetten van de tekstblokken. Een tekstblok kan over meerdere stramienkolommen worden verdeeld.
STAP 4. Stel de BEELDAFLOOP (bleed) in op 3mm.
Aflopend beeld wordt netjes wordt afgesneden, ook al is het papier wat gekrimpt tijdens het drukproces.
2 Plaatsen van horizontale hulplijnen
Plaats horizontale hulplijnen om het stramien ook in horizontale richting flexibel te maken. De afstand van deze hulplijnen is ook weer afgeleid van het paginaformaat en marges.
3 Plaatsen van tekstkolommen in de master-pagina
Plaats op de MASTER-pagina de tekstkolommen. Dit zijn er meestal minder dan het aantal stramienkolommen. De regelbreedte zou anders te klein worden.
Er zijn twee soorten tekstkolommen:
- een tekstvlak bestaande uit meerdere kolommen dat met de kolommen-knop wordt verdeeld over de stramienkolommen.
- losse tekstvlakken die via een koppeling met elkaar zijn verbonden. De laatste manier is het meest flexibel.
4 Instellen basislijnraster en koppelen van de broodtekst
Om alle tekstregels netjes op gelijke hoogte en regelafstand te plaatsen, maak je gebruik van het BASISLIJNRASTER. Die stel je in bij de programmavoorkeuren.
Vervolgens wordt de tekst via een ALINEASTIJL aan het BASISLIJNRASTER gekoppeld.
5 Koppelen van tekstkolommen en invoegen van paginacijfers
Zorg er voor dat alle tekstkaders op de master-pagina zijn gekoppeld. De tekst loopt dan bij het invoegen over de hele spread in.
Bij meerbladig opmaken is het handig om gebruik te maken van automatische pagina nummering. Deze plaats je op de master-pagina. Uiteraard op een logische positie in je stramien.
6 Plaatsen van de koptekst met tekstomloop
Door een tekstkader TEKSTOMLOOP te geven, kan er eenvoudig een koptekst worden geplaatst, terwijl de onderliggende broodtekst er netjes om heen loopt. Stijl de koptekst via een TEKENSTIJL.
7 Lagen
Zodra de MASTER-pagina klaar is, plaats je alle objecten in overzichtelijke LAGEN. Het is aan te raden de pagina-cijfers in de bovenste laag te zetten, zodat deze altijd over alle objecten heen vallen.
8 Pagina's verschuiven (shuffle)
Sleep vervolgens de MASTER Spread in je Pagina-venster, waardoor je document meerder pagina's krijgt. Elk document begint en eindigt standaard met 1 losse pagina. Dit kun je uitzetten door door het wisselen van pagina's toe te staan. Je kunt dan ook meerdere pagina's naast elkaar zetten. Dit wordt gebruikt bij bijvoorbeeld 3-luik folders of omslagen van boeken.
9 Ontgrendelen van objecten
Objecten op de MASTER-pagina's zijn op de reguliere pagina's vergrendeld. Om een object op een pagina te verplaatsen moet je ze ontgrendelen door er op te klikken met CTRL/CMD + Shift.
En zo werkt dan de kracht van het stramien...
De kracht van een stramien ontdek je op het moment dat je beeld- en tekstkaders gaat plaatsen. Deze objecten kun je dan heel snel plaatsen.
TIP: Druk op de W-toets en je stramien wordt zichtbaar of onzichtbaar.
Omdat het hele stramien in dezelfde verhouding is opgezet, blijft de layout atijd een eenheid. Voor een juiste balans op de pagina, moet je zelf zorgen. Goed blijven kijken en aanvoelen!
11 Snel veel tekst importeren
Je kunt snel veel tekst importeren en automatisch de juiste hoeveelheid pagina's laten aanmaken:
- kies IMPORTEREN (place)
- selecteer het tekstdocument
- houdt de SHIFT-toets ingedrukt en klik op een tekstkader.
Het document zal worden gevuld met tekstpagina's. Zoveel als nodig is voor alle tekst.
TIP: selecteer bij het importeren de IMPORT-OPTIES in het dialoogvenster en geef ook alle tekst-stijlen mee. Deze worden dan automatisch omgezet en geplaatst in jouw tekst-stijlen
12 Tabel importeren en op juiste formaat zetten
Tabellen kun je zelf vormgeven via InDesign. Een tabel heeft Tabel-opties en Cel-opties (rijen en kolommen). Door hier vulkleur en lijnkleur aan te passen, kun je als vormgever de tabel zo aanpassen dat het in jouw ontwerp past. Kijk vooral uit met lijnen in een tabel. Die maken een tabel meestal erg onrustig.
- Een tabel die je vanuit Excel of Word krijgt aangeleverd, type je NOOIT over, maar importeer je
- Zet bij het importeren ALTIJD de Import-opties AAN
- Gebruik bij voorkeur de even-oneven achtergrondkleur/verspringing die bij de Tabel-opties kunt vinden.
- Maak dan spaarzaam gebruik van lijntjes om de tabel rustig te houden
- Korpsgrootte in een tabel is vaak klein; minimaal 7 pt.
- Wil je in een cel gebruik maken van de TAB-functie om bijvoorbeeld een mooi lijstje te maken, dan zet je een tab met: ALT-TAB (mac) ALT-CTRL-TAB (PC)
- Geef een tabel altijd een eigen Paragraaf-stijl mee.
13. Automatische inhoudsopgave maken (TOC: Table of Contents)
Via een tekst of alineastijl kun je door InDesign een automatische inhoudsopgave laten maken.
Zodra elk hoofdstuk een een eigen koptekst-stijl meekrijgt, bijvoorbeeld de stijl: hoofdstuktitel, dan kun je deze laten opnemen in de inhoudsopgave. Inclusief pagina cijfers.
- zorg dat elk hoofdstuk een koptekst heeft in dezelfde tekst- of alinea stijl
- kies: layout / table of content (inhoudsopgave)
- voeg de stijl van de koptekst toe en geef zonodig de cijfers en tekst een eigen stijl mee
- Geef ook aan dat er automatisch bookmarks moeten worden gemaakt. Zo wordt je inhoudsopgave in een PDF ook direct aanklikbaar en spring je direct naar de juiste pagina.